그동안 다른 방법으로 컴퓨터 화면 캡처를 해왔는데 절차가 다소 복잡하고 불편했던 적이 많았습니다. 오늘은 키보드 단축키를 이용하여 아주 쉽고 간편한 방법으로 컴퓨터 화면 캡쳐를 할 수 있는 방법을 알려 드리겠습니다
예전에는 주로 브라우저에서 기본적으로 제공하는 캡쳐 프로그램이나 스크린샷 프로그램을 이용했었는데 절차가 다소 복잡하고 귀찮은 과정들이 있어서 시간도 많이 걸렸습니다
오늘 알려 드리는 방법은 단축키를 이용하는 방법인데 Shift + 윈도우 + S를 눌러서 컴퓨터 화면 캡쳐가 아주 쉽게 가능한 방법입니다
평소에 화면 캡쳐를 해서 다른 폴더에 보관했다가 사용하는 경우가 많다면 이 방법을 사용해 보길 권해 드립니다
1. 단축키 사용하기

단축키 Shift + 윈도 + S를 누르면 위에서 보이는 것처럼 먼저 컴퓨터 화면 가장 위에 메뉴들이 보입니다
왼쪽부터 사각형 캡쳐 메뉴. 자유형 캡쳐 메뉴. 창캡쳐 메뉴. 전체 화면 캡쳐 메뉴 순서로 자리하고 있습니다
컴퓨터 화면에서 캡쳐할 창을 띄워 놓은 후 바로 단축키를 누르고 메뉴들에서 필요한 메뉴를 선택하고 마우스를 이용하여 캡쳐를 하면 됩니다
사각형 캡쳐 메뉴

Shift + 윈도우 + S 단축키를 누르면 1번 사각형 캡쳐 메뉴가 기본적으로 선택이 되어 있어서 바로 마우스를 이용하여 모니터 화면의 캡쳐하고자 하는 곳을 드래그하여 선택합니다
이 메뉴는 가로 세로 길이 조정이 쉽게 가능해서 네모형 결과물을 얻고자 할 때 사용하면 좋을 거 같습니다
자유형 캡쳐 메뉴

위 메뉴들에서 2번 두 번째로 보이는 자유형 캡쳐 메뉴입니다. 편집 프로그램에서 자주 사용하는 올가미가 형상되는 메뉴인데 이름 그대로 마우스를 이용하여 자유자재로 캡쳐가 가능합니다
배경이 필요 없는 이미지나 사진을 캡쳐할때 사용하면 유용합니다
창 & 전체 화면 캡쳐

3번 메뉴를 누르면 컴퓨터 화면에 열려 있는 가장 위의 창이 캡쳐가 되고
4번 메뉴를 누르면 말 그대로 화면의 전체 화면이 그대로 캡쳐 됩니다
2. 저장하는 방법

캡쳐하고자 하는 부분을 드래그하여서 선택되거나 창 & 전체 화면 캡쳐 메뉴를 이용했을 경우 화면의 오른쪽 아래에 위의 이미지와 같이 결과물이 보입니다
마우스를 올려놓고 클릭을 하면 저장 화면으로 넘어가는데 저 상태가 약 10초 정도만 유지되었다가 사라져서 화면에서 보이지 않게 된 경우에는 오른쪽 아래 윈도우 알림 버튼을 누르면 보입니다

저장 화면 모습입니다
팝업창으로 보이게 되는데 창 윗부분의 메뉴들을 이용하여 이 상태에서 편집이 가능합니다
저장하는 방법은 오른쪽에 보이는 폴더 모양의 저장 버튼을 눌러서 원하는 곳에 저장을 해 주면 됩니다
이곳에서는 편집도 가능하지만 저장과 캡쳐한 부분 복사. 공유. 인쇄 등도 가능합니다
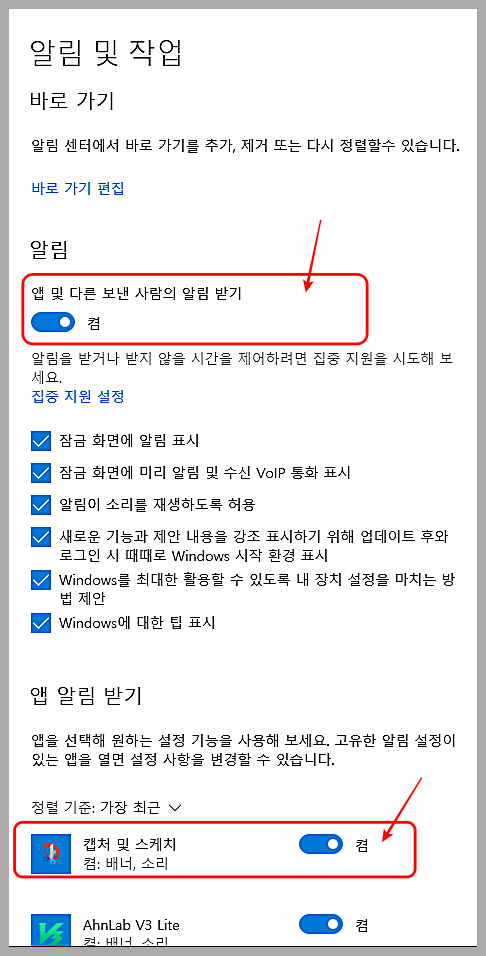
이렇게 단축키를 순서대로 사용했는데 문제가 생긴다면 윈도우 화면의 아래 가장 오른쪽에 있는
알림 버튼> 알림 관리(화면 오른쪽 상단)에서 위와 같이 두 군데를 활성화시켜 주면 됩니다
기존 많이 사용하던 컴퓨터 화면 캡쳐 프로그램들보다 간편하고 쉬운 단축키 이용 방법을 알려 드렸습니다
화면 캡쳐하고 저장 후 편집해서 활용하는 과정을 많이 반복하는 분들에게 도움이 되기를 바랍니다
'useful information' 카테고리의 다른 글
| 숨고 고수 서비스 요청서 효과적으로 전달 받는 방법들!! (0) | 2022.05.15 |
|---|---|
| 픽사베이-저작권 없는무료 이미지 사이트 (0) | 2022.05.14 |
| 포토스케이프X 사용법② 사진 배경 지우기 (0) | 2022.05.12 |
| 숨고 고수 서비스 견적서 보내는 방법!! (0) | 2022.05.11 |
| 숨고 고수는 수수료가 아닌 캐시를 이용합니다!! (0) | 2022.05.10 |



댓글