포토스케이프 X 프로그램에서도 드디어 사진이나 이미지의 배경 지우기가 가능해졌습니다. 원래는 포토샵 프로그램을 사용하거나 전문 앱을 사용해야 했는데 쉽게 접할 수 있는 포토스케이프 x 프로그램 사용법에서 아주 간단한 작업만으로도 투명한 배경을 만들 수 있습니다
포토스케이프 X 프로그램은 검색창에서 검색하여 무료로 다운로드 설치가 가능합니다. 좀 더 전문가 메뉴와 기능. 요소들이 필요할 경우에는 유료 버전인 포토스케이프 프로를 설치하면 좀 더 많은 메뉴와 기능 그리고 요소들을 이용할 수 있습니다
사진이나 이미지의 배경을 지우고 투명 배경으로 만들어서 PNG 파일로 만들면 다른 사진이나 이미지에 깔끔하고 이질감 없이 넣을 수 있어서 많은 경우 이렇게 투명 배경으로 만드는 작업을 합니다
자동 지우기 메뉴 이용
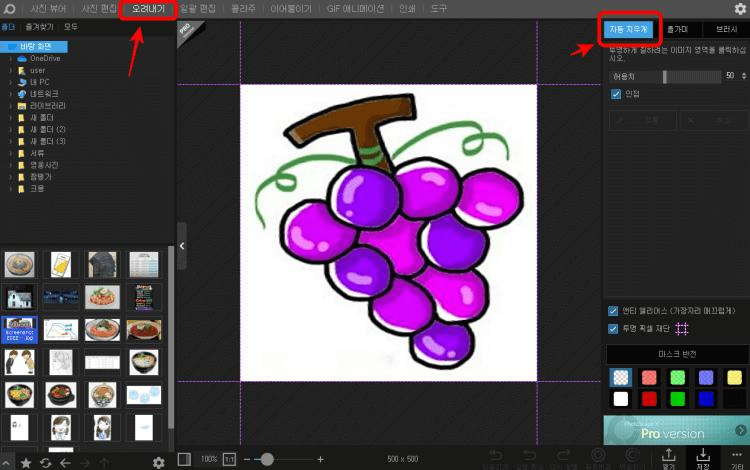
- 포토스케이프X 프로그램에 들어가서 상단 메뉴바에서 오려내기 메뉴를 선택한후 컴퓨터에 저장해 놓은 배경 없애기를 할 사진이나 이미지를 불러옵니다(화면 왼쪽에서 사진. 이미지가 있는 폴더를 불러 놓고 작업할 사진 선택 후 오른쪽으로 드래그하거나 클릭하면 위와 같이 작업창으로 옮겨짐)
- 위 화면 오른쪽에 표시해놓은 자동 지우개 버튼을 누른다
- 그 아래 메뉴에서 인접을 체크하면 최대한 주요 그림에 가깝게 잘라 내는 작업이 가능하다
- 그 아래 메뉴에서 앤터 앨리어스를 체크하면 테두리를 매끄럽게 깎는 작업이 가능하다
- 위 화면에 보이는 네모 부분은 투명 배경 경계선이 된다
- 하얀색으로 표시된 경계선 안에다 마우스를 가져다 놓고 클릭해준다
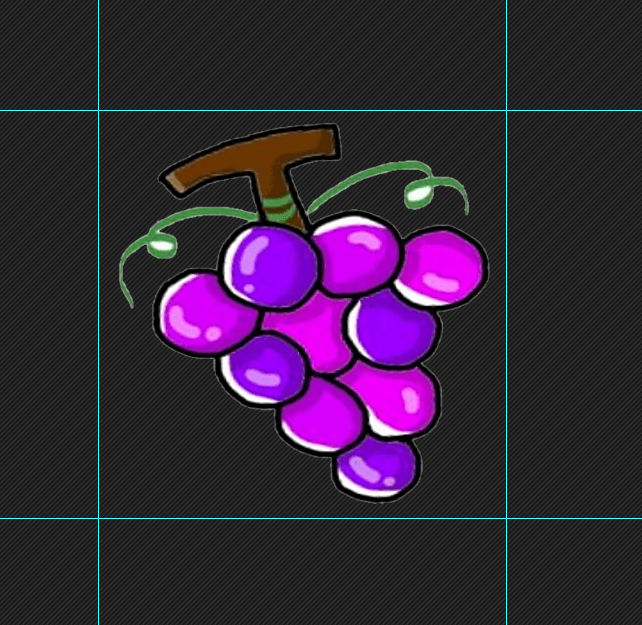
위에 설명한 1번~6번까지 절차를 거치면 위와 같이 배경 지우기 작업이 완성되어서 위에서 보는 것처럼 배경은 투명하게 되고 주요 그림만 남아 있는 상태가 됩니다
오른쪽 아래의 저장을 눌러 주면 PNG 파일로 저장이 됩니다
(위의 포도송이 마디의 초록색 장식의 동그란 부분 안쪽의 배경이 지워지지 않았는데 저곳에도 마우스를 올려놓고 클릭하면 배경이 지워집니다)
올가미 메뉴 이용하기
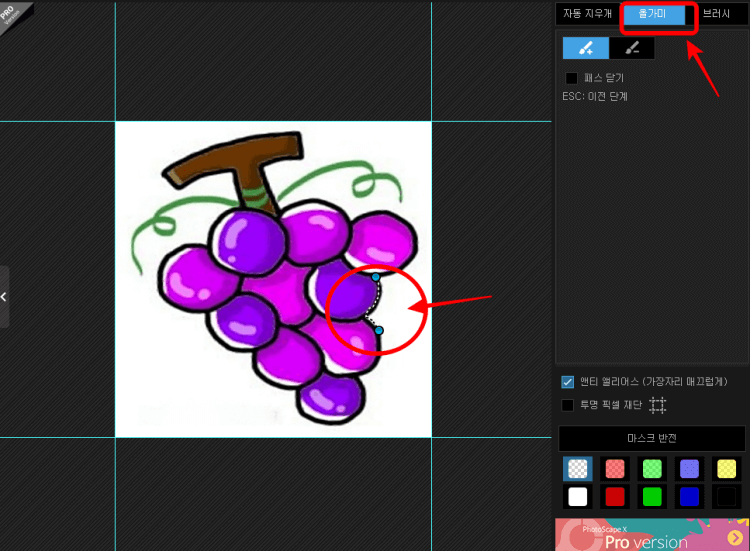
자동 지우개 옆의 올가미를 선택하면 위의 이미지에 동그라미로 표시해 놓은 모습처럼 마우스로 그림 테두리에 올가미를 만들어 가면서 배경을 지워 나갈 수 있습니다
이 메뉴의 단점은 마우스를 이용한 올가미 씌우기가 매끄럽지 않아서 자동 지우개 메뉴처럼 매끄러운 작업이 불가능하며 작업 과정도 약간 불편합니다
테두리가 직선으로 되어 있는 경우라면 좀 더 편리하게 사용할 수 있습니다
브러시 메뉴 이용하기
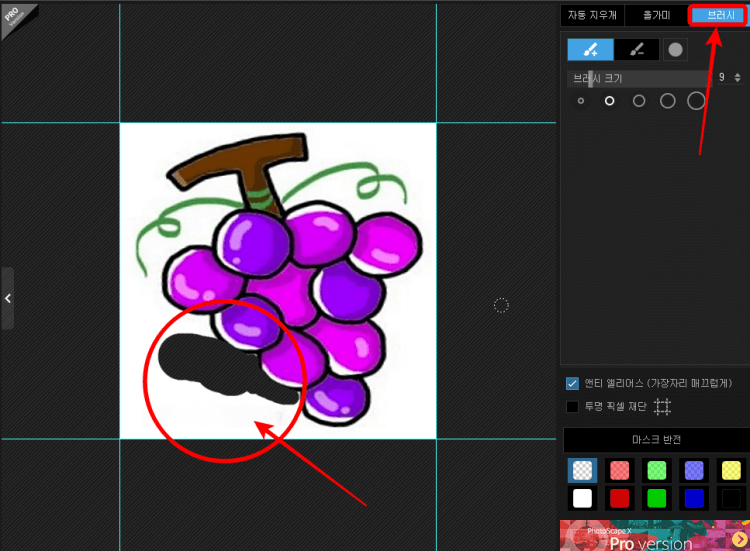
가장 오른쪽에 위치한 브러시 메뉴를 선택하여도 배경 지우기 작업이 가능합니다
위에 동그라미로 표시해 놓은 부분에서 보는 것처럼 이름 그대로 붓을 이용하여 배경을 조금씩 지워 나가는 작업인데 이 메뉴의 단점은 아무리 작은 사이즈의 브러시를 선택해도 디테일한 작업이 어렵고 시간이 많이 걸린다는 단점이 있습니다
만약에 작업이 필요한 사진이나 이미지에 진한 색의 다른 요소들이 있는 경우에는 미리 사진 편집> 도구> 그리기 메뉴를 이용하여 최대한 바탕색과 비슷한 색으로 지우는 작업을 먼저 해주면 아주 깔끔한 작업이 가능합니다
편집 작업에 대해 따로 공부를 하거나 배우지 않아도 쉽게 편집 작업이 가능한 포토스케이프 X 프로그램을 이용하여 사진이나 이미지의 배경 지우기 방법을 설명했는데요
직접 사용해본 소감으로는 사람의 머리카락 등도 디테일하게 작업이 가능한 것을 보고 아주 만족하게 잘 사용하고 있습니다
포토스케이프 X 프로그램을 다운로드 설치하여서 사진이나 이미지의 배경을 지우기 작업 후 PNG 파일로 전환한 후 이것을 다른 편집에 이용할 경우에 많이 활용하시기 바랍니다
포토스케이프X 사용법① 문자 마스크 기능 활용
이미지 디자인을 하다 보면 글자 안에 패턴이나 컬러를 넣어야 하는 경우를 문자 마스크 기능이라고 하는데요. 포토샵보다 훨씬 편리하고 간편하게 편집이 가능한 포토스케이프 X 프로그램을
brainorich.tistory.com
'useful information' 카테고리의 다른 글
| 픽사베이-저작권 없는무료 이미지 사이트 (0) | 2022.05.14 |
|---|---|
| 컴퓨터 화면 캡쳐 가장 쉽게 하는 방법!! (0) | 2022.05.13 |
| 숨고 고수 서비스 견적서 보내는 방법!! (0) | 2022.05.11 |
| 숨고 고수는 수수료가 아닌 캐시를 이용합니다!! (0) | 2022.05.10 |
| 주민등록등본 발급 방법 이제 카카오톡으로 빠르고 간편하게!! (0) | 2022.05.10 |


댓글