이미지 디자인을 하다 보면 글자 안에 패턴이나 컬러를 넣어야 하는 경우를 문자 마스크 기능이라고 하는데요. 포토샵보다 훨씬 편리하고 간편하게 편집이 가능한 포토스케이프 X 프로그램을 이용하여 쉽게 문자 마스크 메뉴를 활용하는 방법을 차례대로 상세하게 설명하겠습니다
포토스케이프 X 다운로드 설치 방법
구글 검색창에서 검색 후 가장 위에 보이는 결괏값 Photoscape X Microsoft Store 애플리케이션을 클릭하여서 다운로드 후 설치하면 됩니다. 현재 무료로 한글 버전으로 다운로드 설치가 가능합니다. 무료 버전도 기능과 메뉴가 충분해서 디자인 작업에 이용하기 좋지만 좀 더 많은 기능과 메뉴가 필요한 경우라면 추가적인 메뉴와 기능 차이가 있는 유료인 프로 버전을 다운로드 해서 설치하면 됩니다
문자 마스크 메뉴 사용 방법
1. 포토스케이프 x 첫 화면에서 화면 위의 메뉴 바에서 사진 편집을 선택합니다
2. 오른쪽 아래 점 세개 표시 더보기에서 새로 만들기를 누르고 적절한 사이즈 설정하고 배경도 선택한 후 확인을 눌러 줍니다
3. 사진 편집 화면의 오른쪽 상단의 메뉴바에서 삽입⇒ 텍스트에서 디자인 작업을 하고자 하는 문자 텍스트를 입력합니다
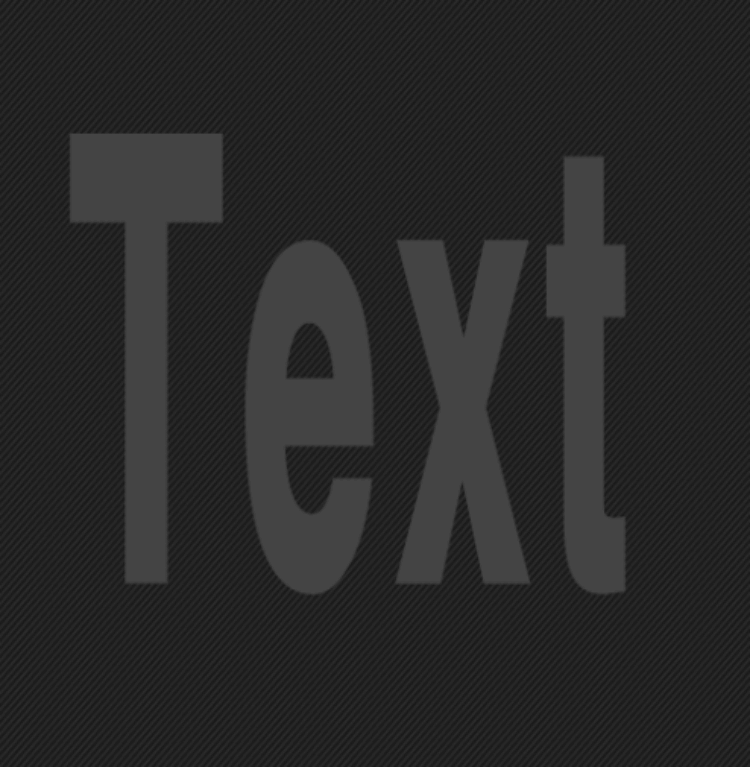
4. 오른쪽 위 메뉴바에서 편집⇒ 변형⇒ 문자마스크 클릭하고 배경 메뉴에서 불투명도 등 필요한 조정을 합니다
5. 배경 아래에 있는 여러 개의 컬러. 패턴 등 메뉴에서 디자인에 적절한 아이템을 선택합니다. 이 작업까지 마치면 글자 안이 아닌 배경에 컬러나 패턴이 깔려 있는 모습이 보이게 됩니다
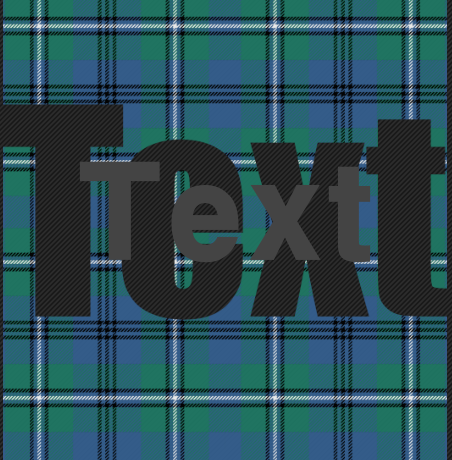
6. 컬러와 패턴들이 보이는 아래 부분에 있는 반전을 체크합니다. 글자 안으로 컬러나 패턴이 옮겨진 모습이 확인이 됩니다
7. 가장 아래에 있는 적용 버튼을 눌러 줍니다
8. 처음에 입력한 글자 텍스트를 선택한 후 삭제합니다
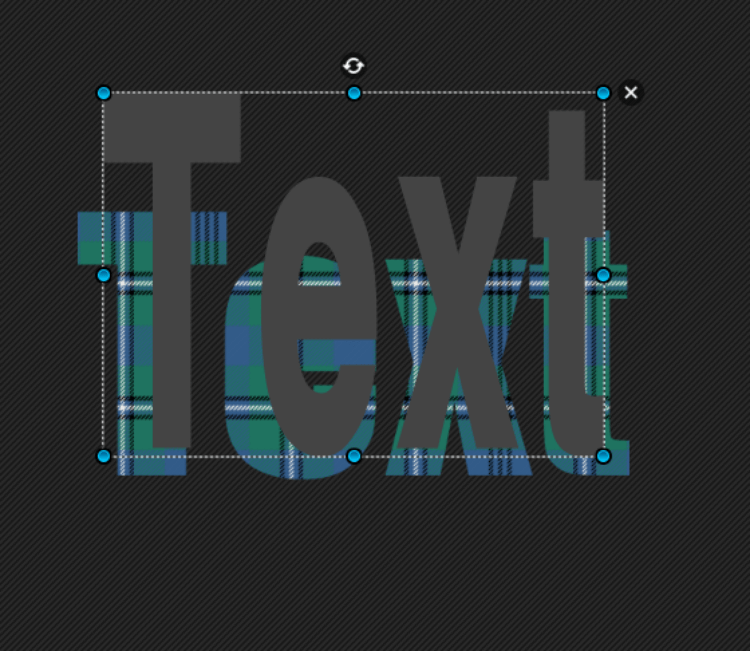
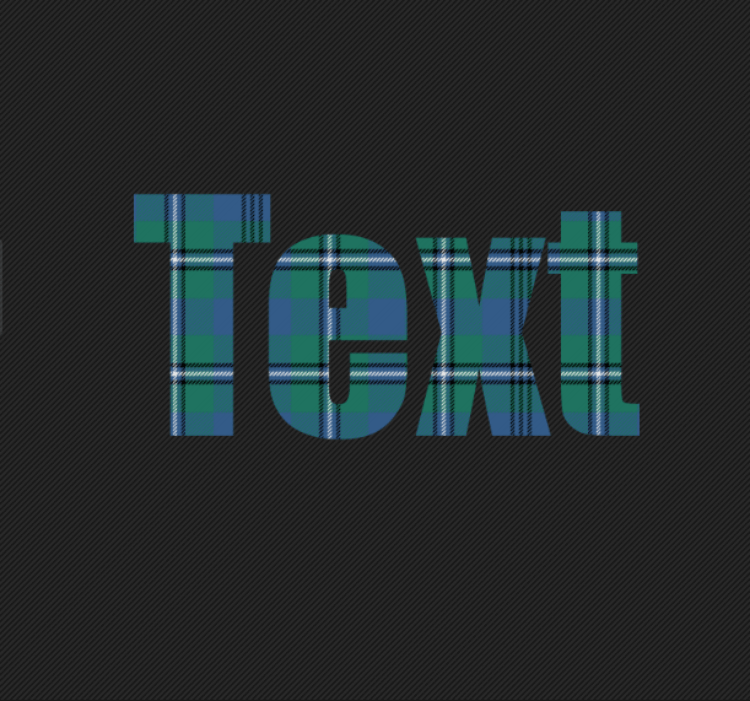
이렇게 포토스케이프 X 프로그램 사용법들 중 문자 마스크 기능을 이용하여 글자나 문자 안에 컬러나 패턴을 넣는 작업을 차례대로 설명을 해 드렸습니다.
포토샵 프로그램에서도 작업이 가능하지만 전문 지식을 배워야 하고 디자인 작업 절차도 다소 어렵고 복잡하지만 이 프로그램에서는 위와 같이 아주 쉽고 간단하게 할 수 있습니다
무료 버전에서도 필요한 패턴과 컬러들이 아주 다양하게 있어서 충분히 좋은 디자인이 가능하다는 걸 알 수 있습니다
'useful information' 카테고리의 다른 글
| 2022년 근로장려금 신청 방법. 이번에는 쉽게 해 보세요 (0) | 2022.05.01 |
|---|---|
| 2022년 근로장려금 정기 신청 방법 A~Z (0) | 2022.04.30 |
| 모바일로 가능한 비상금 대출 종류 추천!! (0) | 2022.04.28 |
| 우체국 신한 카드 우정 적금. 고금리 적금으로 특별 판매중!! (0) | 2022.04.28 |
| 임영웅 유퀴즈 온 더 블럭 출연 확정!!녹화 마쳐 (0) | 2022.04.27 |

댓글