섬네일이나 이미지를 등록해야 할 경우 gif 이미지가 필요한 곳이 있는데요. 만드는 방법이 어렵지 않고 쉬워서 금방 배울 수 있습니다. 무료 프로그램인 포토스케이프 X를 이용하는 방법인데 편집에 대해 전혀 모르는 사람도 금방 배울 수 있어서 소개해 드립니다.
gif 파일의 장점은 움직이는 이미지이지만 플레이를 누르거나 할 필요 없이 페이지에 도달하면 자동으로 이미지가 움직이도록 만들어집니다. 보다 경쟁력 있는 이미지가 필요한 경우 이용하면 차별화에 도움이 됩니다.
포토스케이프 X를 다운로드하고 gif에 넣고 싶은 사진을 준비
구글이나 네이버 검색창에다 포토스케이프 X를 검색해서 무료로 다운로드 설치가 가능합니다. 검색을 하면 포토스케이프와 포토스케이프 X 두 가지가 결과로 나오는데 두 번째가 최신 버전이며 기능과 메뉴들이 한층 업그레이드된 버전입니다.
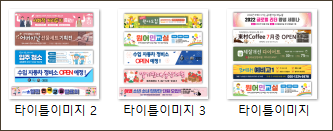
위에 보이는 세장의 이미지를 사용해 보겠습니다.
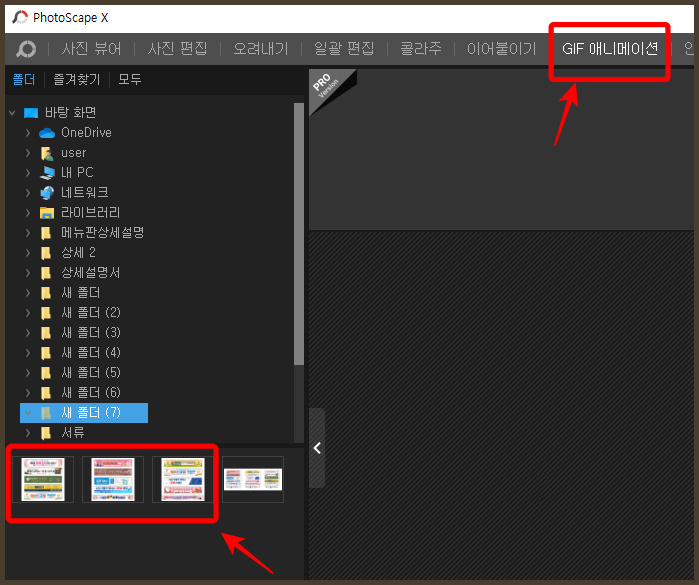
위의 보이는 모습이 포토스케이프 편집 화면입니다. 여러 가지 메뉴들 중에서 위쪽에 표시된 GIF 애니메이션 메뉴가 오늘 이용할 메뉴입니다.
왼쪽 아래에 표시된 이미지 세 개는 gif 만들기에 이용할 이미지로서 컴퓨터에 저장되어 있는 것을 불러오면 저렇게 보이게 됩니다.
미리 준비해둔 이미지들도 포토스케이프 X의 메뉴들 중 사진 편집 메뉴를 이용하여 쉽게 편집도 가능한데 편집에 대해서 전혀 모르는 경우에도 조금만 이용해 보면 쉽게 편집이 가능해집니다.
준비한 이미지들을 오른쪽으로 드래그 하기
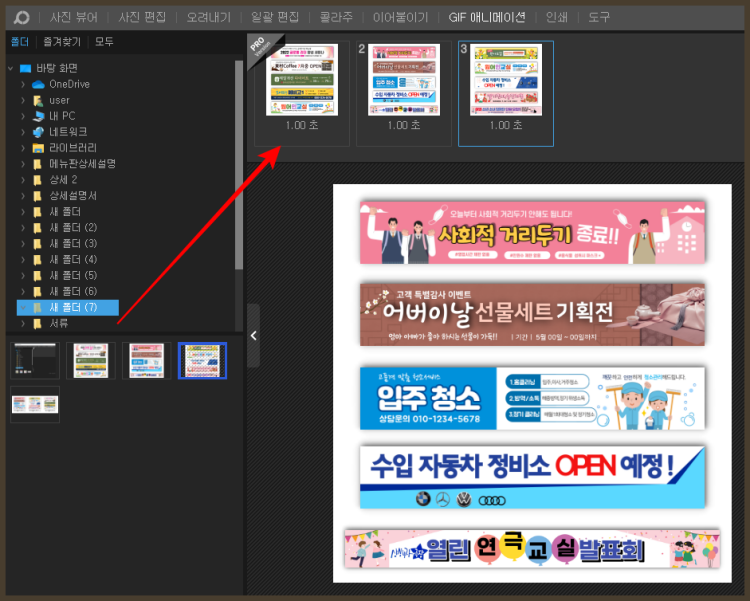
미리 준비한 이미지들을 움직이는 이미지에 보이고 싶은 순서대로 저 화살표와 같이 오른쪽 위로 드래그를 해 주면 큰 사이즈에서 보이는 것처럼 미리 보기가 바로 진행됩니다.
미리 준비한 이미지는 모두 가로 세로 사이즈가 같으면 더욱 쉽게 작업이 가능하고 결과물도 더 좋아집니다.
gif 이미지 파일 꾸미기

포토스케이프 X 화면 오른쪽에 있는 메뉴가 보이는 부분을 캡처해온 모습입니다.
가장 위에 보이는 표시 시간에서는 이미지가 깜박깜박하는 시간을 조정할 수 있습니다. 그 아래 전환 효과는 이미지가 표현되는 방식을 정해주는 장치입니다.
예를 들어 이미지가 오른쪽으로 차례대로 바뀌게 하거나 왼쪽, 위쪽 , 아래로 움직이게 하는 등 그 외에도 여러 가지 선택 사항이 있습니다.
그 아래에 보면 사이즈 조절도 가능하고 텍스트 입력도 유용하게 사용하는 기능입니다. 임팩트와 외곽선도 많이 사용하는 기능입니다
편집 후 저장 하기
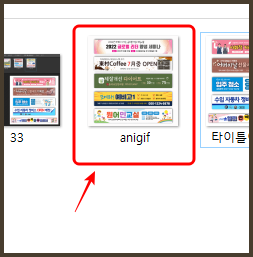
gif 이미지 파일 만들기 편집 과정을 마친 후 화면 오른쪽 아래에 보이는 저장 버튼을 눌러 컴퓨터에 저장을 해 두었다가 나중에 필요한 곳에 업로드하면 됩니다
저장 파일은 위에서 보는 것처럼 저장이 되고 파일명도 gif가 됩니다

위에 보이는 것이 오늘 직접 해 본 결과물입니다
이렇게 gif 파일로 만들었는데 업로드가 필요한 곳에 JPG 파일만 업로드할 수 있는 경우에는 해당 파일을 무료 호스팅 프로그램에 업로드한 후 URL 주소 마지막 부분에 gif로 표기되어 있는 부분을 jpg로 바꾼 후 업로드하면 됩니다
섬네일과 대표 이미지에 많이 필요한 gif 만들기 방법을 알려 드렸습니다. 많이 분들에 유용한 정보가 되기를 바랍니다.
댓글